 При открытии конструктора форм на экране появляется панель элементов
(см. рис. 18.3). Если ее нет, щелкните на кнопке Панель элементов панели
инструментов. С помощью кнопок панели элементов в форму можно добавлять
различные объекты. Элементы управления форм и отчетов сходны между
собой, поэтому такая же панель элементов имеется и в конструкторе
отчетов, о котором мы поговорим позже, а все операции, рассматриваемые в
этом и в следующем упражнении, одинаково применимы как к формам, так и к
отчетам. При открытии конструктора форм на экране появляется панель элементов
(см. рис. 18.3). Если ее нет, щелкните на кнопке Панель элементов панели
инструментов. С помощью кнопок панели элементов в форму можно добавлять
различные объекты. Элементы управления форм и отчетов сходны между
собой, поэтому такая же панель элементов имеется и в конструкторе
отчетов, о котором мы поговорим позже, а все операции, рассматриваемые в
этом и в следующем упражнении, одинаково применимы как к формам, так и к
отчетам.
Примечание
В предыдущем упражнении в форму было добавлено шесть элементов
управления: два поля ввода (Дата и Описание), одно поле со списком
Код_Контакты и три надписи, по одной рядом с каждым полем.
Чтобы с помощью панели элементов добавить в форму декоративные объекты, выполните следующие шаги.
1. Поместите указатель мыши на угол области формы.
2. Перетащите этот угол вправо вниз, чтобы немного увеличить форму.
3. С помощью команды Правка > Выделить все выделите все элементы формы.
4. Нажмите клавишу Ctrl и, не отпуская ее, нажатиями клавиш со
стрелками передвиньте элементы формы так, чтобы они были отцентрированы
относительно новых границ формы.
5. Щелкните на кнопке Прямоугольник панели элементов.
6. Растяните мышью диагональ прямоугольника, чтобы он окружил все элементы формы (рис. 18.7).
7. В палитре кнопки Цвет линии/границы панели инструментов Форматирование выберите синий цвет.
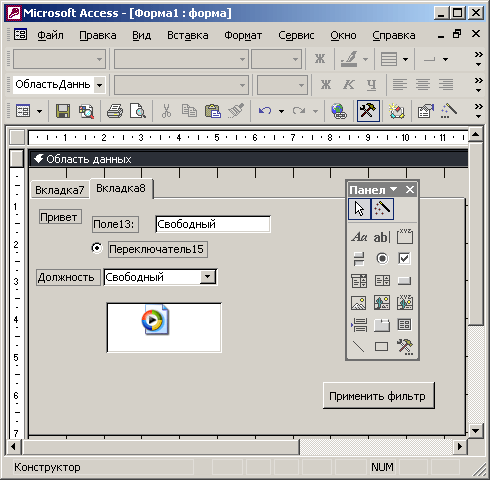
Рис. 18.7. Добавление элементов формы
8. В палитре кнопки Толщина линии/границы выберите толщину 4 пиксела.
9. Щелкните на кнопке Рисунок панели элементов.
10. В левом нижнем углу формы растяните рамку рисунка.

Рис. 18.8. Параметры рисунка
11. В открывшемся окне выбора файла найдите папку, в которую был
установлен Office XP (обычно она называется Microsoft Office), раскройте
вложенную в нее папку Office10\Broadcast, выберите файл NS_logo.gif и
щелкните на кнопке ОК. (Вместо этого файла можете вставить любой другой не слишком большой рисунок.)
По умолчанию рисунки вставляются в форму в режиме урезания
рисунка рамкой элемента. Чтобы изменить режим размещения, выполните
следующие действия.
12. Щелкните на рисунке правой кнопкой мыши и выберите в контекстном меню команду Свойства.
13. В списке Установка размеров вкладки Макет открывшегося окна параметров выберите пункт Вписать в рамку,
как показано на рис. 18.8. Теперь рисунок будет растягиваться и
сжиматься вместе с рамкой элемента, подстраиваясь под ее размеры.
14. Закройте окно параметров.
|