
Если внимательно присмотреться к отчету Access, показанному на рис. 18.14, можно заметить несколько недостатков. Вот их список:
* названия таких полей, как Фамилия и Имя, явно лишние, их следует убрать;
* информация о человеке занимает слишком много места, ее можно представить компактнее;
* некоторые подписи следует заменить более понятными;
* поле Дата слишком коротко, оно не вмещает дату в длинном формате. Давайте исправим указанные недочеты в конструкторе отчетов.
1. Чтобы переключиться в режим конструктора, выберите команду Вид > Конструктор.
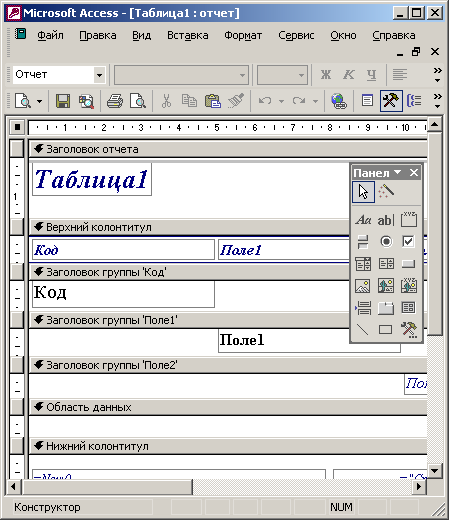
Рис. 18.15. Конструктор отчетов Access
В схеме отчета (рис. 18.15) присутствует несколько разделов. Их
назначение указано в табл. 18.2. Поля и подписи можно размещать в любом
разделе отчета, регулируя этим их положение на странице.
2. Щелчком выделите надпись Фамилия.
3. Нажатием клавиши Delete удалите надпись.
ТАБЛИЦА 18.2 . Разделы отчета
|
Раздел
|
Назначение
| |
Заголовок отчета
|
Печатается в самом начале отчета один раз. Выводится и скрывается командой Вид > Заголовок/примечание отчета
| |
Верхний колонтитул
|
Печатается в верхнем поле каждой страницы. Выводится и скрывается командой Вид > Колонтитулы
| |
Заголовок группы КодКонтакты
|
Появляется в начале каждой группы записей, соответствующих очередному
значению поля КодКонтакты (то есть того поля, по которому назначена
группировка)
| |
Область данных
|
Основные данные отчета
| |
Нижний колонтитул
|
Печатается в нижнем поле каждой страницы. Выводится и скрывается командой Вид > Колонтитулы
| |
Примечание отчета
|
Печатается в самом конце отчета. Выводится и скрывается командой Вид > Заголовок/примечание отчета
|
4. Повторяя шаги 2 и 3, удалите из раздела Заголовок группы
Код_Контакты надписи Имя, Дата и Описание. Назначение соответствующих
полей очевидно и не нуждается в пояснении.
5. Щелкните на горизонтальной линии, расположенной ниже поля Назвакие Компании, правой кнопкой мыши и выберите команду Вырезать.
6. Аналогичным приемом удалите три оставшиеся линии раздела
Заголовок группы Код_Контакты. Нет смысла выводить подписи полей адреса,
названия компании и телефона в заголовке каждой группы. Достаточно
будет поместить соответствующие надписи в верхний колонтитул страницы.
7. Поместите указатель мыши между заголовками разделов Верхний
колонтитул и Заголовок группы Код_Контакты, чтобы его значок превратился
в двунаправленную стрелку. Нажмите кнопку мыши и перетащите заголовок
группы вниз, освобождая место для верхнего колонтитула.
8. Щелчком выделите надпись Адрес. Нажмите клавиши Ctrl+X, чтобы вырезать ее.
9. Щелкните на заголовке раздела Верхний колонтитул и нажмите
клавиши Ctrl+V, чтобы вставить вырезанную надпись в верхний колонтитул.
10. Выделяя надписи колонтитула и перетаскивая их мышью за маркер
верхнего левого угла либо передвигая нажатием клавиши Ctrl и клавиш со
стрелками, разместите их так, как показано на рис. 18.16.
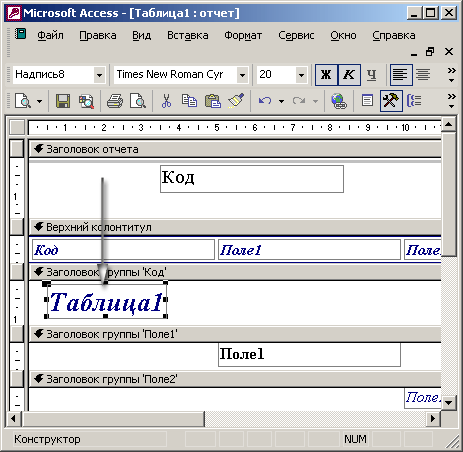
Рис. 18.16. Перемещение надписей между разделами отчета Access
11. Щелкните на надписи Адрес. Повторным щелчком на ней включите режим редактирования и замените текст на Почтовый адрес.
12. Описанным выше приемом измените текст подписей Название Компании и Рабочий Телефон соответственно на Компания и Телефон.
13. Переставьте поля раздела Заголовок группы Код_Контакты,
разместив их в две строки. Фамилия и имя — в первой строке, а остальные
три поля — во второй.
14. Щелкните правой кнопкой мыши на жирной линии, расположенной в разделе Заголовок отчета. Выберите в контекстном меню команду Копировать.
15. Щелкните на заголовке раздела Заголовок группы Код_Контакты и
нажмите клавиши Ctrl+V, чтобы вставить в этот раздел дубликат линии.
16. Нажимая клавиши Ctrl+V, переместите линию вниз, под вторую строку полей данных.
17. Снова нажмите Ctrl+V, добавив вторую линию вдоль верхнего края раздела.
18. Перетащите заголовок раздела Область данных вверх, убрав излишнее пустое пространство.
19. Щелчком выделите поле Дата. Увеличьте его горизонтальный размер, перетащив вправо серединный маркер правой границы поля.
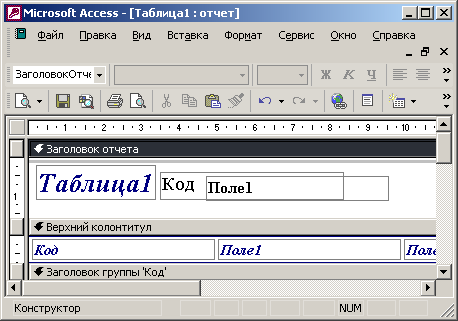
Рис. 18.17. Модифицированная структура отчета Access
20. Растяните поле Описание вправо до границы отчета. Окончательный вид новой структуры отчета показан на рис. 18.17.
21. С помощью команды Вид > Предварительный просмотр
переключите отчет в режим вывода данных. В новом варианте, показанном на
рис. 18.18, информация размещается намного компактнее.
22. Закройте отчет. При появлении запроса о необходимости сохранения новой структуры отчета щелкните на кнопке Да.
Примечание
В нижней части страницы отчета выводятся текущая дата и номер страницы.
Эта информация генерируется элементами управления, размещенными в
разделе Нижний колонтитул конструктора отчета Access.
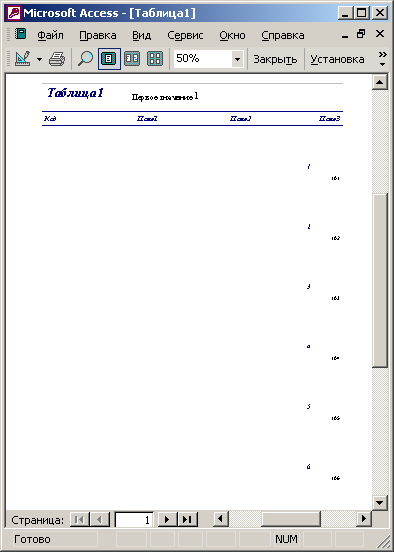
Рис. 18.18. Просмотр нового варианта отчета Access
|