|
 В целом отчеты похожи на формы, но они, как правило, предназначаются
для вывода информации из базы данных на принтер. Поэтому в отчетах
данные форматируют так, чтобы их было удобно размещать на отдельных
страницах. Отчеты поддерживают самые разнообразные способы оформления и
позволяют группировать данные, разбивая их на логически цельные блоки. В целом отчеты похожи на формы, но они, как правило, предназначаются
для вывода информации из базы данных на принтер. Поэтому в отчетах
данные форматируют так, чтобы их было удобно размещать на отдельных
страницах. Отчеты поддерживают самые разнообразные способы оформления и
позволяют группировать данные, разбивая их на логически цельные блоки.
Чтобы облегчить работу пользователя, в Access имеется специальный
мастер, который при недостатке времени позволяет быстро создавать
довольно привлекательные отчеты. Давайте поручим мастеру построение
отчета о контактах с разными людьми.
1. В окне базы данных щелкните на кнопке Отчеты.
2. Дважды щелкните на значке Создание отчета с помощью мастера.
В отчет нужно добавить как информацию о людях, так и данные о
контактах с ними. Для этого следует сгруппировать вместе все контакты с
одним человеком и распечатать их список ниже области с данными об этом
человеке. Затем нужно вывести информацию о следующем человеке и список
контактов с ним и т. д. Такой порядок печати записей позволит быстро
найти полный список контактов с любым из ваших коллег. В первом окне
мастера, показанном на рис. 18.12, нужно указать все поля, включаемые в
отчет.
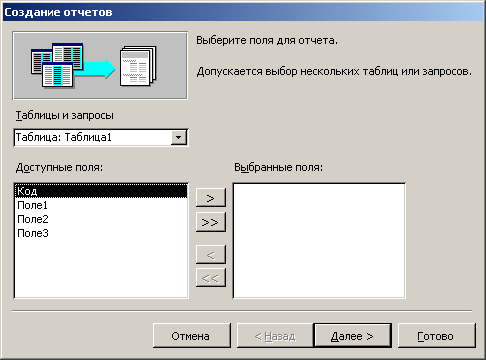
Рис. 18.12. Выбор полей для отчета
3. В раскрывающемся списке Таблицы и запросы первого окна мастера отчета выберите таблицу Контакты.
4. В списке Доступные поля выделите поле Фамилия.
5. Щелчком на кнопке > переместите выбранное поле в список Выбранные поля.
6. Повторяя шаги 4 и 5, добавьте в список Выбранные поля поля Имя, Адрес, Название Компании, Рабочий Телефон.
Примечание
Поле Код_Контакты содержит служебную информацию, обеспечивая связь
записей двух таблиц. Не помещайте такие поля в отчет никогда, кроме
случаев отладки взаимосвязей таблиц базы данных.
7. Выберите в списке Таблицы и запросы таблицу Список.
8. Переместите в список Выбранные поля поля Дата и Описание, добавив их к по лям таблицы Контакты.
9. Щелкните на кнопке Далее.
Во втором окне мастера можно выбрать способ расположения данных —
упорядоченные по записям таблицы Контакты, а затем уже по записям
таблицы Список, или наоборот. Схема группировки отображается в правой
части окна диалога.
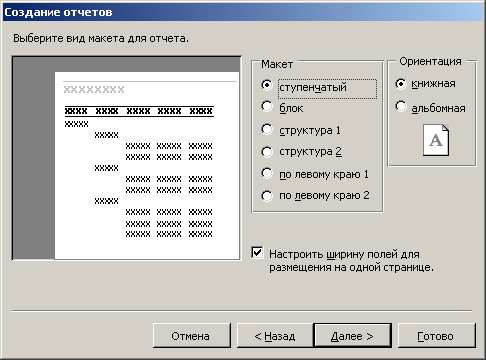
Рис. 18.13. Пятое окно мастера отчетов
10. Оставьте вариант Контакты и щелкните на кнопке Далее.
11. В следующем окне не назначайте дополнительной группировки. Просто щелк ните на кнопке Далее.
12. Четвертое окно мастера отчета позволяет задать порядок
сортировки записей. Выберите в списке 1 пункт Дата и щелкните на кнопке Далее.
Следующее окно, показанное на рис. 18.13, позволяет выбрать способ расположения полей и ориентацию страницы.

Рис. 18.14. Фрагмент отчета, сгенерированного мастером
13. Выберите положение переключателя Структура 1.
14. Затем щелкните на кнопке Далее.
15. В следующем окне мастера выберите вариант оформления Строгий и щелкните на кнопке Далее.
16. Введите в качестве заголовка текст Список контактов и щелкните на кнопке Готово.
Мастер сформирует отчет и откроет его в отдельном окне в режиме
предварительного просмотра (рис. 18.14). В нем видно, что сначала идет
фамилия первого человека, информация о нем и список контактов с ним,
затем располагаются те же данные, касающиеся второго человека, и т. д. В
целом отчет выглядит неплохо и может устроить нетребовательного
пользователя.
|