|
 Пришло время наполнить таблицу Список конкретной информацией. Для этого выполните следующие шаги. Пришло время наполнить таблицу Список конкретной информацией. Для этого выполните следующие шаги.
1. В окне базы данных откройте список таблиц и дважды щелкните на значке Список. Выбранная таблица откроется в режиме просмотра данных.
2. Добавьте несколько записей в соответствии с рис. 16.7.

Рис. 16.7. Список состоявшихся контактов
Примечание
Чтобы расширить столбец Описание, содержащий длинные текстовые строки,
поместите указатель мыши на его правую границу и, когда значок сменится
на двунаправленную стрелку, перетащите границу вправо.
Не забывайте, что числа в столбце Код_Контакты должны
соответствовать номерам записей таблицы Контакты, описывающих людей, с
которыми вы контактировали. Согласитесь, что искать соответствующие
номера очень неудобно. Access позволяет автоматизировать эту операцию с
помощью списка подстановки, который настраивается следующим образом.
3. Щелкните на кнопке Вид панели инструментов. Откроется окно конструктора таблицы.
4. В списке типа данных для поля Код_Контакты выберите пункт Мастер подстановок.
5. В первом окне мастера оставьте выбранным положение переключателя Объект «столбец подстановки» будет использовать значения из таблицы или запроса и щелкните на кнопке Далее.
Три положения переключателя второго окна мастера выводят на экран
список таблиц, запросов или объединяют эти два списка. Здесь нужно
выбрать таблицу или запрос на роль источника подстановки. В нашем случае
база данных кроме таблицы Список содержит только один объект — таблицу
Контакты, которая и окажется выбранной в окне мастера.
6. Щелкните на кнопке Далее. Третье окно мастера,
показанное на рис. 16.8, предлагает выбрать из таблицы Контакты поля,
участвующие в подстановке. Этот список обязан содержать то поле,
значения которого должны помещаться в поле Код_Контакты, то есть
одноименное поле таблицы Контакты.
7. Щелкните на пункте Код_Контакты.
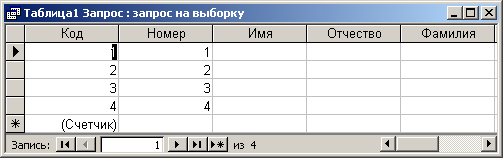
Рис. 16.9. Параметры подстановки
8. Щелкните на кнопке со стрелкой вправо. В список источника
подстановки следует также добавить те поля, содержимое которых должно
отображаться вместо численного значения, помещаемого из поля
Код_Контакты таблицы Контакты в поле Код_Контакты таблицы Список. Будет
удобно выбирать людей по их именам и фамилиям.
9. Добавьте в список Выбранные поля пункты Фамилия и Имя.
10. Затем щелкните на кнопке Далее.
11. В следующем окне мастер продемонстрирует два столбца
таблицы-источника, скрыв столбец Код_Контакты, содержащий идентификатор
записи. Щелкните на кнопке Далее.
12. В поле последнего столбца введите название Контакт, которое заменит имя столбца Код_Контакты, и щелкните на кнопке Готово.
13. В появившемся окне диалога щелчком на кнопке Да подтвердите необходимость сохранения построенной структуры.
Примечание
Параметры списка подстановки появятся на вкладке Подстановка, показанной на рис. 16.9. Если вы знакомы с языком структурированных запросов SQL, то сможете разобраться в запросе Источник строк, который формирует таблицу подстановки.
14. Щелкните на кнопке Вид, чтобы снова переключиться в
режим ввода данных.
Теперь в третьем столбце таблицы вместо чисел видны фамилии,
соответствующие этим числам, хотя само значение поля Код_Контакты не
изменилось. Access автоматически ищет соответствующую запись таблицы
Контакты по числу, содержащемуся в поле Код_Контакты, и выводит в ячейку
текст поля Фамилия — второго поля таблицы Контакты из выбранных в окне
мастера подстановки. Давайте попробуем добавить в таблицу Список еще
одну запись.
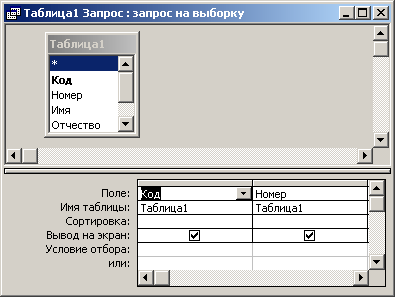
Рис. 16.10. Список подстановки
15. Щелкните на нижней ячейке столбца Дата и введите дату 10.10.97.
16. Нажмите клавишу Tab и напечатайте текст Письмо с предложениями о сотрудничестве.
17. Снова нажмите клавишу Tab и щелкните на появившейся кнопке
раскрывающегося списка, как показано на рис. 16.10. Теперь вы можете
выбирать людей из списка подстановки, сформированного на базе полей
Фамилия и Имя таблицы Контакты.
18. Щелкните на втором пункте списка.
Access автоматически отыщет в таблице Контакты значение поля
Код_Контакты для записи, содержащей информацию о Петре Петрове, и введет
найденное число в поле Код_Контакты таблицы Список. Это значение
останется скрытым. Вместо него в ячейке таблицы Список появится
соответствующая фамилия, взятая из таблицы Контакты.
|