|
 Для лучшего отражения той или иной природы данных следует подобрать
соответствующий тип диаграммы. Его, так же как и любые другие параметры,
заданные при работе с мастером диаграмм, всегда можно сменить позже в
процессе форматирования документа. Для лучшего отражения той или иной природы данных следует подобрать
соответствующий тип диаграммы. Его, так же как и любые другие параметры,
заданные при работе с мастером диаграмм, всегда можно сменить позже в
процессе форматирования документа.
1. Чтобы выбрать другой тип диаграммы, выполните команду Диаграмма > Тип диаграммы. Откроется окно диалога, похожее на первое окно мастера диаграмм.
2. Если вы не нашли подходящего типа в списке вкладки Стандартные, щелкните на вкладке Нестандартные. Откроется дополнительный список типов диаграмм, показанный на рис. 11.7.
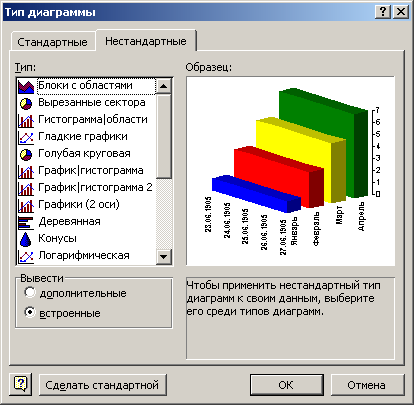
Рис. 11.7. Дополнительные типы диаграмм Excel
Примечание
Если вы красиво отформатировали диаграмму и хотите записать ее в
качестве именованного типа, чтобы пользоваться им в дальнейшем в
качестве шаблона для создания других подобных диаграмм, выберите команду
Диаграмма > Тип диаграммы и раскройте вкладку Нестандартные, затем выберите положение Дополнительные переключателя Вывести и щелкните на кнопке Добавить. Введите в открывшемся окне диалога имя и описание типа, затем щелкните на кнопке ОК.
Теперь новый тип, формат которого подобен оформлению текущей диаграммы,
будет появляться на вкладке Нестандартные окна диалога Тип диаграммы.
3. В списке Тип выберите пункт Вырезанные сектора.
4. Щелкните на кнопке ОК.
5. Диаграмма выбранного типа может отображать только один ряд
(строку) данных, поэтому давайте сменим источник данных и воспользуемся
выбранным типом для представления итоговых данных листа Клиенты.
Выберите команду Диаграмма > Исходные данные.
6. Замените содержимое поля Диапазон на
=Клиенты!$А$9:$С$9, что заставит Excel воспользоваться данными ячеек
A9:G9 листа Клиенты. (Знак «$» задает абсолютную адресацию ячеек.)
7. Чтобы указать программе ячейки с названиями столбцов, раскройте вкладку Ряд, показанную на рис. 11.8.
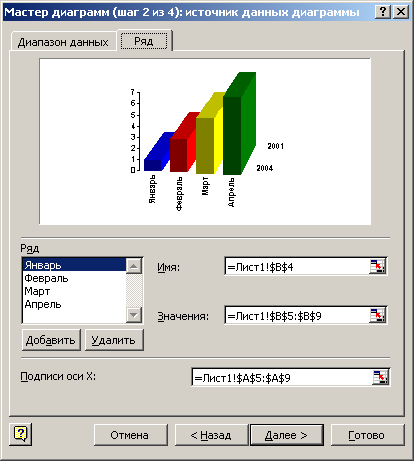
Рис. 11.8. Настройка источника данных для диаграмм Excel
8. Щелкните на кнопке поля Подписи оси Х. Это поле определяет группу ячеек, в которой находятся подписи делений оси Х (категорий).
9. Щелкните на корешке листа Клиенты.
10. Выделите группу ячеек Bl:Gl (рис. 11.9), содержащих заголовки столбцов.
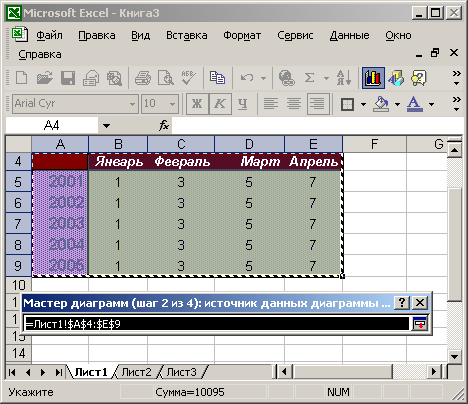
Рис. 11.9. Выбор ячеек с подписями категорий для диаграмм Excel
11. окне диалога щелкните на кнопке, расположенной в правой части поля ввода.
12. Щелкните па кнопке ОК.
13. Затем щелкните па корешке листа Диаграмма. Теперь диаграмма
будет вы глядеть примерно так, как показано на рис. 11.10. Заметьте, что
с помощью довольно несложных действий можно полностью изменить
практически все элементы диаграммы.
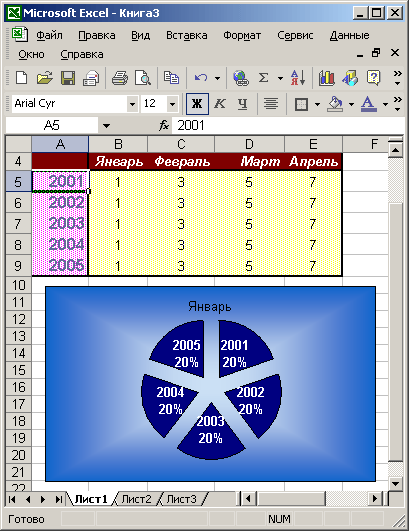
Рис. 11.10. Диаграмма Excel с вырезанными секторами
|