 Примечание
Outlook предлагает для отправки и чтения сообщений два формата — обычный
и HTML. В обычном формате письмо представляет собой простой текст,
подобный тому, который набирается в программе Блокнот. Такой
текст не может содержать элементов оформления. То есть этот режим не
дает возможности выбирать шрифт или назначать определенным фрагментам
особенное начертание (курсив, полужирный текст). Примечание
Outlook предлагает для отправки и чтения сообщений два формата — обычный
и HTML. В обычном формате письмо представляет собой простой текст,
подобный тому, который набирается в программе Блокнот. Такой
текст не может содержать элементов оформления. То есть этот режим не
дает возможности выбирать шрифт или назначать определенным фрагментам
особенное начертание (курсив, полужирный текст).Вариант HTML предлагает пользователю достаточно большие
оформительские возможности. Этот режим позволяет настраивать шрифт и
начертание, формировать маркированные списки, изменять цвет и отступы
фрагментов. Однако формат HTML воспринимается не всеми почтовыми
системами. Кроме того, сообщения в этом формате оказываются существенно
длиннее, чем обычные письма. По этой причине формат HTML следует
выбирать только в том случае, если точно известно, что получатель сможет
его воспроизвести.
1. Чтобы изменить формат сообщения, раскройте меню Формат и выберите пункт Обычный текст или Формат HTML.
В современной почтовой системе для представления символов
национальных алфавитов используется множество различных кодировок. Для
русского текста в Интернете обычно применяется кодировка KOI8-R, но
иногда приходится выбирать другую кодировку. Если большинство
получателей не может прочесть ваши сообщения, посоветуйтесь с
провайдером, какую кодировку следует выбирать при отправке электронных
писем.
2. Изменить кодировку можно в одноименном поле окна диалога Параметры сообщения.
Примечание
Выбирать нестандартную кодировку обычно приходится при чтении тех писем,
которые из-за сбоев в почтовой системе или из-за ошибок в настройках
почтовой программы отправителя в стандартном режиме не читаются.
Несмотря на возможность форматирования текста сообщения с помощью
формата HTML, все же достаточно трудно (а точнее говоря, невозможно)
передать таким способом многостраничный документ, содержащий сложное
форматирование. Тем более нельзя превратить в текст двоичный файл или
изображение. К счастью, Outlook предлагает простой механизм
присоединения к письму любого файла. Такой файл передается через
Интернет вместе с сообщением. Получатель может извлечь его из письма и
поместить на жесткий диск своего компьютера.
Чтобы создать письмо с присоединенным файлом, выполните следующие шаги.
1. Создайте новое сообщение, выполнив последовательность
действий, описанную в упражнении 3. Введите адрес назначения и тему
письма.
2. В основном поле сообщения введите пояснительный текст.
3. Щелкните на кнопке Добавить файл.
4. В открывшемся окне диалога найдите нужный файл на локальном или сетевом диске и щелкните на кнопке Вставка. Значок файла появится в поле Вложить, как показано на рис. 21.10.
5. Чтобы отправить сообщение, щелкните на кнопке Отправить панели инструментов.
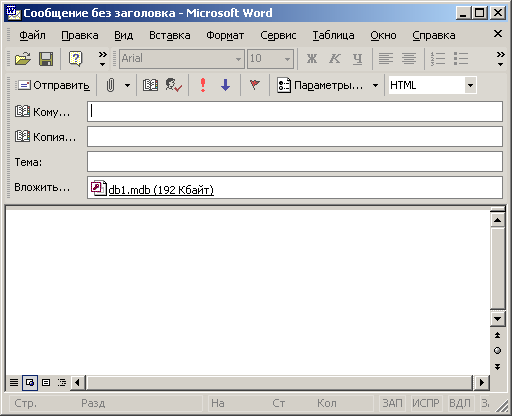
Рис. 21.10. Сообщение с присоединенным файлом
При необходимости в одно сообщение можно вставить несколько
разных файлов. Но не забывайте, что отправка длинных файлов с помощью
модема может занять много времени. Поэтому перед присоединением большого
файла, например изображения, выполненного с высоким разрешением,
полезно уменьшить его размер с помощью программы архивации, согласовав с
получателем формат данных.
|