|
 В дополнение к переходам между слайдами PowerPoint позволяет
настроить анимацию объектов слайдов. Давайте изучим возможности анимации
на примере пунктов маркированного списка. В дополнение к переходам между слайдами PowerPoint позволяет
настроить анимацию объектов слайдов. Давайте изучим возможности анимации
на примере пунктов маркированного списка.
1. Перейдите ко второму слайду презентации, который называется Содержание доклада.
2. Выберите команду Показ слайдов > Настройка анимации.
В области задач откроется окно Настройка анимации. В центре окна перечислены все объекты слайда — это заголовок Заголовок 2
и элементы маркированного списка (рис. 15.8). Ниже находятся две
стрелки, направленные вниз и вверх, позволяющие менять очередность
анимации выделенного элемента.
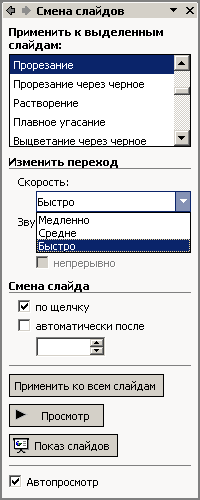
Рис. 15.8. Настройка анимации для презентации PowerPoint
3. Щелкните на пункте Заголовок 2 списка элементов. Раскрывающийся список Изменить предлагает варианты способов применения эффектов анимации с набором готовых схем анимации. Выберите для заголовка вариант Вход > Жалюзи.
4. Щелкните на треугольнике рядом с выделенным элементом. В раскрывающемся списке, щелкнув на команде Параметры эффекта, вызовите на экран окно диалога Жалюзи
с тремя вкладками, позволяющими уточнить параметры установки выбранной
анимации, а также задать интервалы времени, определяющие скорость
автоматического появления объекта и анимацию текста. Кроме того,
параметры выбранной анимации (в данном случае, направление и скорость)
можно уточнить в разделе Изменить.
5. Аналогичным образом назначьте анимацию элементам маркированного списка.
6. Нажатием клавиши F5 запустите показ презентации.
Примечание
С помощью команды Просмотр внизу окна Настройка анимации можно наблюдать эффект анимации текущего слайда на всех этапах настройки.
|