|
 Любой объект презентации можно изменять. Чтобы добавить в
оргдиаграмму, созданную на предыдущем упражнении, дополнительные блоки,
выполните следующие шаги: Любой объект презентации можно изменять. Чтобы добавить в
оргдиаграмму, созданную на предыдущем упражнении, дополнительные блоки,
выполните следующие шаги:
1. В седьмом слайде презентации щелкните на оргдиаграмме, чтобы
сделать ее доступной редактированию. В оргдиаграмме различаются
несколько типов блоков. Они представлены командами меню Добавить фигуру панели инструментов Организационная диаграмма, которые выполняют следующие действия:
* Подчиненный — добавляет блок на уровень ниже выбранного;
* Сотрудник — добавляет блок слева или справа от выбранного (в зависимости от выбранной кнопки) на том же уровне подчиненности;
* Помощник — присоединяет блок к линии сбоку, ниже выбранного блока.
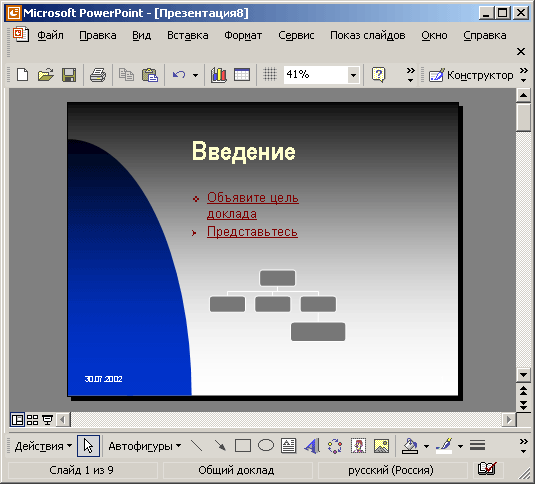
Рис. 14.15. Добавление и перемещение блоков оргдиаграммы в презентации PowerPoint
Давайте добавим помощника директора и двух подчиненных в производственный отдел.
2. Выделите блок директора, щелкнув на нем.
3. Выберите в меню Добавить фигуру команду Помощник.
4. Щелкните на блоке начальника производственного отдела.
5. Выберите в меню Добавить фигуру команду Подчиненный. Повторите шаг 5, чтобы добавить в производственный отдел второго подчиненного.
6. Щелкайте на вновь добавленных блоках и вводите необходимую информацию о работниках компании.
Примечание
Чтобы удалить ненужный блок, следует выделить его щелчком, а затем нажать клавишу Delete.
Блоки оргдиаграммы можно не только добавлять и удалять, но и
перемещать, изменяя схему подчиненности. Пусть, например, отдел сбыта
переподчинили производственному отделу. Давайте соответствующим образом
изменим схему.
7. Поместите указатель на блок начальника отдела сбыта, нажмите
кнопку мыши и перетащите блок поверх блока начальника производственного
отдела. Отпустите кнопку мыши. Измененная оргдиаграмма показана на рис.
14.15.
|