|
 Графические объекты PowerPoint ничем не отличаются от рисунков и
автофигур Word. Их можно вставлять как на сами слайды, так и в образцы.
Для форматирования графических объектов используются кнопки и команды
панели инструментов Рисование. Чтобы с помощью образца добавить
на каждый слайд логотип компании и гиперссылки на следующий и предыдущий
слайды,, выполните перечисленные ниже операции. Графические объекты PowerPoint ничем не отличаются от рисунков и
автофигур Word. Их можно вставлять как на сами слайды, так и в образцы.
Для форматирования графических объектов используются кнопки и команды
панели инструментов Рисование. Чтобы с помощью образца добавить
на каждый слайд логотип компании и гиперссылки на следующий и предыдущий
слайды,, выполните перечисленные ниже операции.
1. С помощью команды Вид > Образец > Образец слайдов снова откройте образец слайда.
2. Щелкните на местозаполпителе Образец заголовка.
3. Перетащите влево серединный маркер правой границы появившейся
рамки, чтобы уменьшить область заголовка и освободить место под логотип.
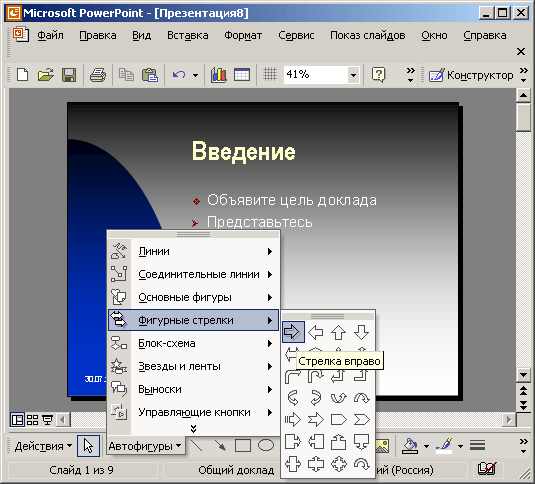
Рис. 14.12. Добавление логотипа и гиперссылок
4. Щелкните на кнопке Добавить картинку панели инструментов Рисование. В окне Вставка картинки области задач в разделе Поиск клипа в текстовое ноле Искать текст введите ключевое слово Животные и щелкните на кнопке Найти. В разделе Результаты появятся образцы картинок.
5. Поместите указатель на рисунок тигра и перетащите его мышью в правый верхний угол слайда, как показано на рис. 14.12.
6. Выделите область объекта и сдвиньте вверх ее нижний край.
7. В панели инструментов Рисование раскройте подменю Автофигуры > Фигурные стрелки и щелкните на кнопке со стрелкой вправо.
8. В правом нижнем углу слайда растяните мышью диагональ габаритного контейнера стрелки.
9. Чтобы стрелка стала видимой, щелкните на кнопке Цвет заливки.
10. Щелкните на стрелке правой кнопкой мыши и выберите команду Гиперссылка.
11. В левой части открывшегося окна диалога щелкните на кнопке Место в этом документе. Затем в списке слайдов назначения выберите пункт Следующий слайд и щелкните на кнопке ОК.
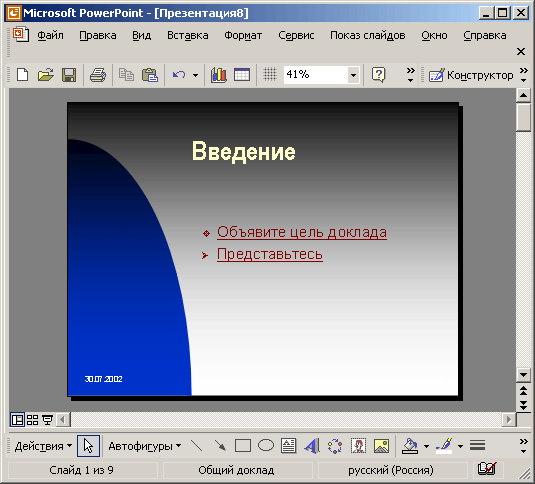
Рис. 14.13. Слайд с гиперссылками и рисунком в PowerPoint
12. Нажатием клавиш Ctrl+С скопируйте стрелку ссылки. Затем
нажмите клавишу Page Down, а вслед за ней клавиатурную комбинацию
Ctrl+V, чтобы вставить скопированный объект в образец заголовка.
Нажатием клавиши Page Up вернитесь к образцу слайда.
13. Повторив шаги 7-11, добавьте между областью объекта и областью даты стрелку влево и назначьте ей гиперссылку Предыдущий слайд.
14. Щелчком на кнопке Закрыть панели инструментов Образец вернитесь к слайдам презентации.
Давайте проверим, как работают настроенные гиперссылки. Для этого
нажмите клавишу F5. PowerPoint откроет первый слайд в режиме
полноэкранного просмотра слайд-фильма. Щелкните на стрелке ссылки на
следующий слайд, откроется второй слайд (рис. 14.13). Точно так же можно
перейти и к третьему слайду. Обратите внимание, что на каждом слайде
есть ссылки на предыдущий и следующий слайды, а также логотип компании.
Чтобы выйти из режима демонстрации презентации, нажмите клавишу Esc.
|