|
 Встроенные инструменты PowerPoint дают возможность рассылать слайды
презентации по электронной почте, помещать их в общие папки Outlook,
вставлять презентации в документы Word или преобразовывать в
web-страницы, которые можно опубликовать в интрасети или через Интернет. Встроенные инструменты PowerPoint дают возможность рассылать слайды
презентации по электронной почте, помещать их в общие папки Outlook,
вставлять презентации в документы Word или преобразовывать в
web-страницы, которые можно опубликовать в интрасети или через Интернет.
Команды подменю Файл > Отправить позволяют переслать слайды PowerPoint в следующие места назначения:
* Сообщение (на рецензию) — вставляет слайд в электронное письмо Outlook;
* Вложение в сообщение - присоединяет файл презентации к электронному письму Outlook;
* По маршруту — отправка нескольким адресатам в определенной порядке;
* Участнику собрания по сети — позволяет демонстрировать презентацию через сеть в реальном времени с помощью системы NetMeeting;
* Папка Exchange — помещает презентацию в общую папку обмена документами между пользователями;
* в Microsoft Word — помещает презентацию в документ Word.
Чтобы добавить презентацию в файл Microsoft Word, выполните следуюхщие действия.
1. Откройте презентацию План-ppt.
2. Выберите команду Файл > Отправить > Microsoft Word. Появится окно диалога, показанное на рис. 15.4.
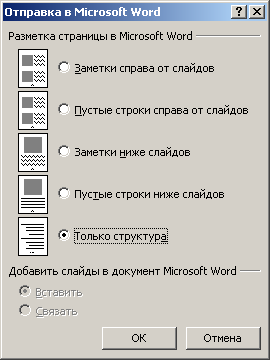
Рис. 15.4. Выбор разметки страницы в PowerPoint
3. В разделе Разметка страницы в Microsoft Word выберите вариант размещения слайдов и заметок на страницах документа Word.
4.Переключатель Добавить слайды в документ Microsoft Word предлагает два режима вставки презентации:
* Вставить — добавляет в документ Word копию презентации, которая хранится в документе;
* Связать — связывает документ Word с презентацией. При этом
вы видите содержание презентации в окне Word, но исходная информация
остается в файле данных PowerPoint. При таком подходе обновление
презентации влечет за собой одновременное обновление документа Word,
однако для переноса такого документа, например, на другой компьютер,
необходимо копировать не только документ Word, но и саму презентацию,
связанную с этим документом.
5. Щелкните на кнопке ОК. В результате автоматически
запустится приложение Word, откроется новый документ, в который будет
вставлена презентация. Теперь, пользуясь широкими возможностями
текстового процессора, вы сможете снабдить слайды необходимыми
пояснениями и распечатать их на принтере. Промежуточным вариантом между
распечаткой прозрачных пленок и электронным слайд-шоу является
презентация, сохраненная в формате HTML. Полученные таким образом
web-страницы можно опубликовать на web-узле, предоставив к ним доступ
через интрасеть или Интерпет. Презентацией в виде web-страниц нельзя
управлять, пользователь сам перемещается по слайдам. Но вы можете
разместить на слайдах гиперссылки, подобные тем, которые были добавлены в
файл План.рр1 на предыдущем занятии. Гиперссылки помогают пользователю
ориентироваться в презентации. Давайте сохраним презентацию План.ррt в
формате HTML.
6. Выберите команду Файл > Сохранить как web-страницу. В
открывшемся окне диалога выберите папку для web-страниц и в качестве
имени введите название главного HTML-файла, с помощью которого будет
инициирован просмотр презентации.
7. Щелкните на кнопке Опубликовать. Откроется окно диалога, показанное на рис. 15.5.
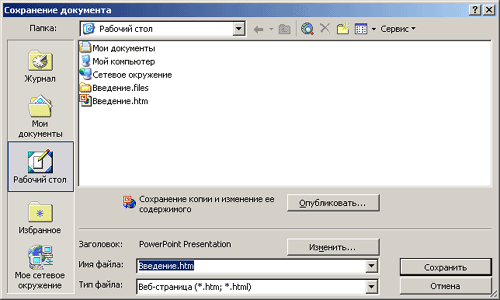
Рис. 15.5. Параметры публикации презентации PowerPoint
Примечание
Как и в PowerPoint 2000, в данной версии процедура записи презентации в
формат HTML значительно упрощена по сравнению с PowerPoint 97, в котором
для этих целей использовался специальный мастер. Если вместо кнопки
Опубликовать щелкнуть на кнопке Сохранить, то PowerPoint сразу запишет презентацию в формате HTML, не открывая окна настройки дополнительных параметров.
8. Выберите положение Все перечисленные обозреватели переключателя Поддержка обозревателя, чтобы презентация одинаково хорошо смотрелась как в Internet Explorer, так и в Netscape Navigator..
9. При необходимости в разделе Объект для публикации выберите положение переключателя Слайды и введите в счетчики номера первого и последнего слайдов публикуемой последовательности.
10. Щелкните на кнопке Веб-параметры. В открывшемся окне диалога есть шесть вкладок, на которых расположены следующие параметры:
* Общие — режимы отображения инструментов навигации и анимационных переходов, цвет фона браузера;
* Обозреватели — выбор типа браузера для просмотра web-страниц и некоторых его дополнительных параметров;
* Файлы — правила расположения и генерации имен файлов web-страниц;
* Картинки — формат графических объектов и предполагаемое разрешение экрана компьютера;
* Кодировка — язык кодирования текста;
* Шрифты — выбор языка, шрифта и его размера.
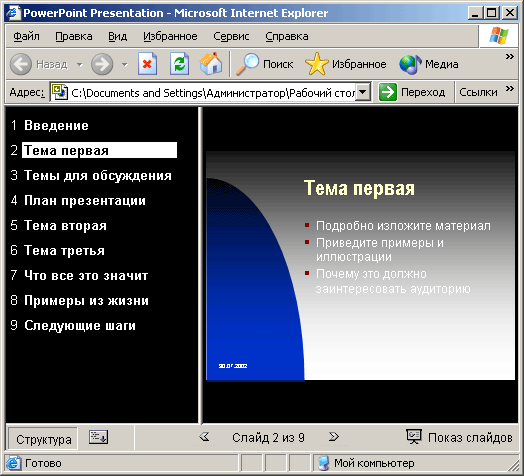
Рис. 15.6. Презентация PowerPoint в окне браузера
11. Два раза щелкните на кнопках Опубликовать, а затем на кнопке ОК.
PowerPoint создаст в указанной папке индексный файл с указанным именем и
расширением НТМ и добавит в эту папку вложенную папку, в которой
разместятся остальные файлы web-страниц презентации.
12. Откройте Проводник, найдите в нем новый индексный файл
(он будет называться План.htm, если вы не изменили имя, выбираемое по
умолчанию) и дважды щелкните на нем.
Первый слайд презентации откроется в окне стандартного браузера
Windows, как показано на рис. 15.6. Если вы не изменяли параметры Web,
то в правую часть окна браузера будет выведена структура презентации, а
снизу появятся кнопки навигации, позволяющие перемещаться по слайдам. В
презентации План.ppt слайды можно также переключать щелчками па стрелках
с гиперссылками, добавленными на предыдущем занятии.
|