|
 В состав шаблона дизайна презентации кроме цветовой схемы входят
образцы слайдов, титульного слайда, страниц заметок и раздаточного
материала, которые определяют стандартное оформление этих элементов.
Изменяя образец, можно модифицировать сразу все слайды презентации.
Образец слайдов содержит в себе следующие компоненты: В состав шаблона дизайна презентации кроме цветовой схемы входят
образцы слайдов, титульного слайда, страниц заметок и раздаточного
материала, которые определяют стандартное оформление этих элементов.
Изменяя образец, можно модифицировать сразу все слайды презентации.
Образец слайдов содержит в себе следующие компоненты:
* цвет фона, который может иметь плавные переходы тона;
* принимаемые по умолчанию параметры форматирования шрифтов, заголовков и маркированных списков;
* дополнительные объекты, размещаемые на заднем плане слайдов;
* три специальных поля, отображающие дату, номер слайда и текст нижнего колонтитула.
Давайте изменим фон слайдов и включим отображение перечисленных выше служебных полей.

Рис. 14.9. Настройка фона образца слайда в PowerPoint
1. Выберите команду Вид > Образец >Образец слайдов.
Появится образец слайдов с пятью местозаполнителями и панель инструментов Образец
с несколькими кнопками, позволяющими вводить новый образец, удалять,
сохранять и переименовывать его. С помощью приемов, описанных в
упражнениях 1 и 2 этого занятия, вы можете редактировать образец слайда,
изменять размеры местозаполнителей, заливку, рамку и шрифт, а также
маркеры списков. Выполненное форматирование подействует на все слайды
презентации, кроме титульного.
Примечание
Для модификации оформления титульного слайда следует отформатировать
образец заголовка. Образец заголовка расположен вторым в ряду
слайдов-образцов. Чтобы перейти к нему от образца слайда, нажмите
клавишу Page Down.
2. Выполните команду Формат > Фон. С помощью открывшегося окна диалога (рис. 14.9) можно настраивать фон не только образца, но и любого конкретного слайда.
3. В раскрывающемся списке окна диалога Фон выберите пункт Способы заливки, открывающий доступ к узорным и градиентным заливкам фона.
4. На вкладке Градиентная окна диалога Способы заливки, показанного на рис. 14.10, выберите положение переключателя Два цвета.
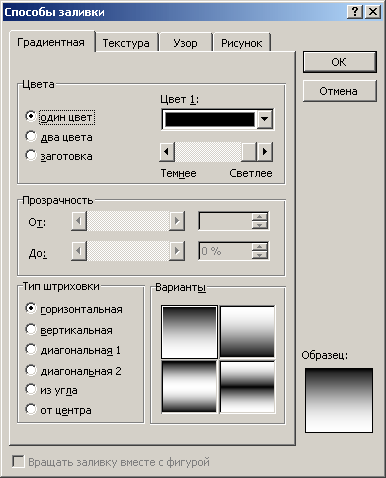
Рис. 14.10. Выбор градиентной заливки в PowerPoint
Примечание
Вкладки Текстура, Узор и Рисунок позволяют
установить в качестве фона слайда соответственно текстурную заливку,
геометрический узор или рисунок любого графического формата. Если вам не
понравилась градиентная заливка, подберите фон на свой вкус.
5. Выберите Положение из угла переключателя Тип штриховки.
6. В разделе Варианты выберите правый верхний квадрат.
7. Затем щелкните на кнопке ОК.
8. В окне диалога Фон щелкните на кнопке Применить ко всем, чтобы назначить выбранный фон как образцу слайда, так и образцу титульного слайда.
9. Для активизации трех дополнительных объектов, расположенных в нижней части образца, выберите команду Вид > Колонтитулы.
10. Выберите положение переключателя Автообновление, чтобы выводилась дата последнего обновления презентации (если сброшен флажок Дату и время, установите его).
11. В списке Язык выберите пункт Русский.
12. Установите флажок Номер слайда, чтобы добавить в правый, нижний угол порядковый номер слайда.
13. В поле Нижний колонтитул введите текст Средства связи, который будет теперь появляться на каждом слайде (при этом должен быть установлен флажок Нижний колонтитул.
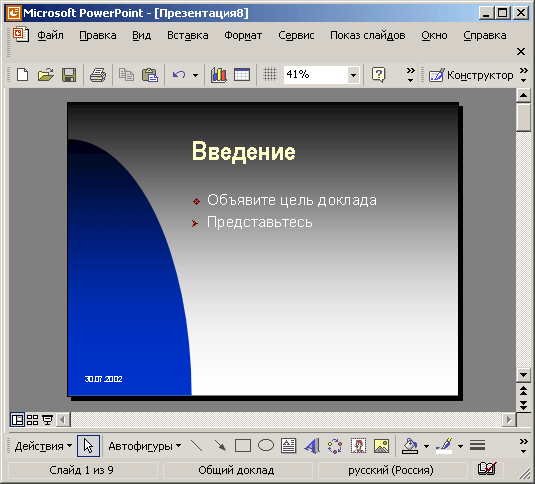
Рис. 14.11. Новый фон и подписи на нижнем краю слайда презентации
14. Щелкните на кнопке Применить ко всем.
15. С помощью кнопки Закрыть панели инструментов Образец вернитесь к просмотру слайдов.
Обновленный третий слайд показан на рис. 14.11. Остальные слайды презентации будут выглядеть так же.
|