|
 Конечно, PowerPoint не знает, что именно вы хотите сказать, но
разработчикам программы хорошо известно, каким образом умелые докладчики
строят свои презентации. Мастер автосодержания предлагает достаточное
количество хорошо отработанных макетов презентаций, среди которых можно
найти варианты, раскрывающие следующие темы: Конечно, PowerPoint не знает, что именно вы хотите сказать, но
разработчикам программы хорошо известно, каким образом умелые докладчики
строят свои презентации. Мастер автосодержания предлагает достаточное
количество хорошо отработанных макетов презентаций, среди которых можно
найти варианты, раскрывающие следующие темы:
* доклады по общим вопросам;
* доклады по служебным вопросам;
* описания проектов;
*отчеты о продажах и маркетинге;
* сообщения в стиле Карнеги.
Чтобы создать базовую структуру презентации, выполните следующие шаги.
1. Выберите команду Файл > Создать. В области задач приложения в окне Создание презентации щелкните на пункте из мастера автосодержания.
2. В первом, вступительном окне мастера автосодержания щелкните на кнопке Далее.
3. В окне Вид презентации щелкните на кнопке нужной категории или на кнопке Все, чтобы увидеть все предлагаемые шаблоны (рис. 13.20).
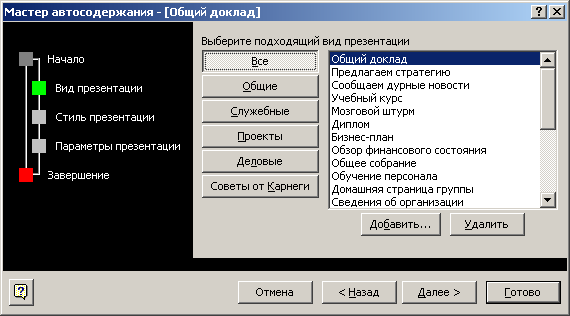
Рис. 13.20. Выбор типа презентации в PowerPoint
4. Подыщите в списке шаблонов презентацию подходящего типа. Для примера давайте выберем пункт План продаж.
5. Затем щелкните на кнопке Далее.
6. В следующем окне мастера выберите стиль презентации. Здесь предлагается пять вариантов:
* Презентация на экране;
* Презентация в Интернете;
* Черно-белые прозрачки;
* Цветные прозрачки;
* Слайды 35 мм.
Выберите положение переключателя Презентация на экране и щелкните на кнопке Далее.
7. В появившемся окне параметров презентации в поле Заголовок презентации введите заголовок.
8. В поле Нижний колонтитул введите текст Предложения на следующий год, который будет появляться в нижнем колонтитуле каждого слайда.
9. Оставьте установленными флажки Дата последнего обновления и Номер слайда, которые инициируют добавление даты создания презентации и номера слайда на все слайды последовательности (рис. 13.21).
10. Щелкните на кнопке Далее.
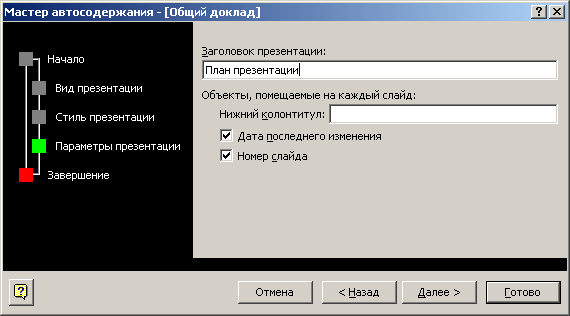
Рис. 13.21. Дополнительные параметры презентации PowerPoint
11. В последнем окне мастера автосодержания щелкните на кнопке Готово.
В результате появится новая презентация, структура которой показана на
рис. 13.22. Обратите внимание, что слайды созданной презентации снабжены
не только заголовками, но и предполагаемым текстовым содержанием.
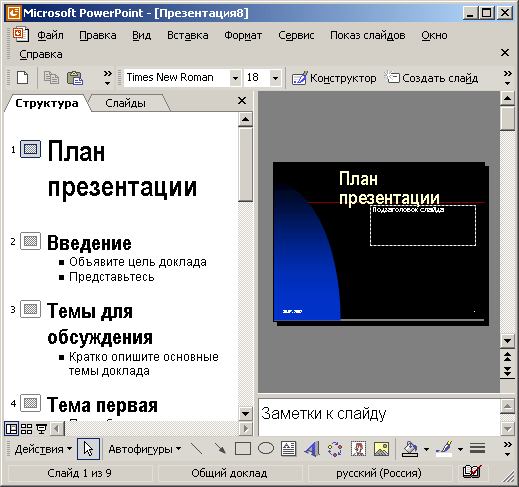
Рис. 13.22. Структура презентации, созданная Мастером автосодержания
12. Сохраните полученную презентацию в файле План продаж.ppt. Она пригодится в следующих упражнениях.
На основе базовой структуры, сформированной мастером
автосодержания, легко построить свой собственный доклад. Для этого нужно
лишь подправить заголовки и наполнить пункты презентации конкретными
фактами. При желании можно сменить оформление и добавить необходимые
диаграммы и рисунки. Как это делается, вы узнаете из следующих
упражнений.
|