|
 Режим структуры похож на обычный, но область структуры презентации
увеличена, а области слайда и заметок уменьшены. Этот режим в основном
предназначен для работы над текстом. Он позволяет сконцентрироваться на
словесном изложении идей, подобрать оптимальную последовательность
подачи материала. Дизайн и другие элементы оформления, как правило,
прорабатываются в других режимах просмотра, хотя область слайда
позволяет работать с конкретными объектами и в режиме структуры. Режим структуры похож на обычный, но область структуры презентации
увеличена, а области слайда и заметок уменьшены. Этот режим в основном
предназначен для работы над текстом. Он позволяет сконцентрироваться на
словесном изложении идей, подобрать оптимальную последовательность
подачи материала. Дизайн и другие элементы оформления, как правило,
прорабатываются в других режимах просмотра, хотя область слайда
позволяет работать с конкретными объектами и в режиме структуры.
На рис. 13.13 представлены разделы и подразделы презентации в
режиме структуры. В расположенной слева области структуры есть
пронумерованные значки слайдов с заголовками, а также подзаголовки и
пункты списков. Подобная область структуры имеется и в обычном режиме
просмотра, который поддерживает все приемы работы со структурой
презентации. Однако при обычном просмотре презентации размер этой
области, как правило, невелик.
Для разработки содержания презентации предназначена специальная панель инструментов Структура,
показанная на рис. 13.14. Она помогает перемещать слайды презентации,
изменять уровень структурных элементов, сворачивать и разворачивать
вложенные списки пунктов.
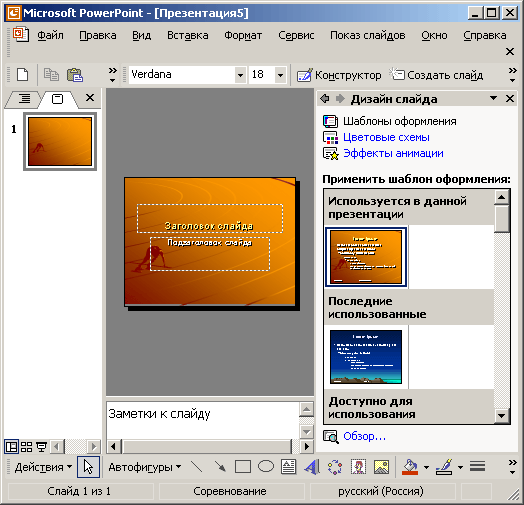
Рис. 13.13. Режим структуры презентации PowerPoint
Примечание
В области структуры отображается не всякий текст, имеющийся на слайде, а
толь ко тот, который был введен в специальные зоны разметки слайдов—
текстовые местозаполнители. Обратите внимание, что в структуре третьего
слайда отсутствует надпись, добавленная вами в нижнюю часть слайда.
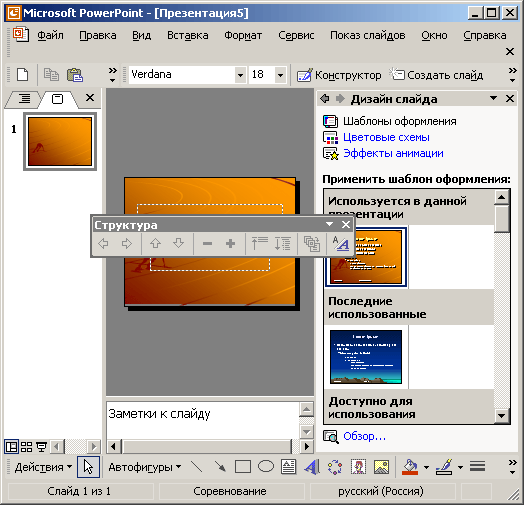
Рис. 13.14. Панель инструментов структуры
Примечание
Если панель Структура отсутствует на экране, щелкните правой кнопкой мыши на любой панели инструментов и выберите в контекстном меню пункт Структура. Повторный выбор того же пункта скроет указанную панель инструментов.
Давайте воспользуемся режимом структуры и дополним презентацию
еще несколькими слайдами, а заодно научимся перемещать слайды и пункты
списков в пределах одной презентации.
1. Чтобы переключиться в режим структуры, щелкните на соответствующей кнопке панели режимов.
2. Щелкните на кнопке Свернуть все панели инструментов Структура, чтобы в структуре презентации остались видны только заголовки слайдов.
3. Переместите текстовый курсор в конец заголовка третьего слайда
и нажмите клавишу Enter. В презентацию будет добавлен четвертый слайд.
4. Введите текст Структура подразделения и нажмите клавишу Enter. Появится пятый слайд.
5. Повторяя указанные действия, введите заголовки пятого и
шестого слайдов, чтобы структура презентации стала такой, как показано
на рис. 13.15.
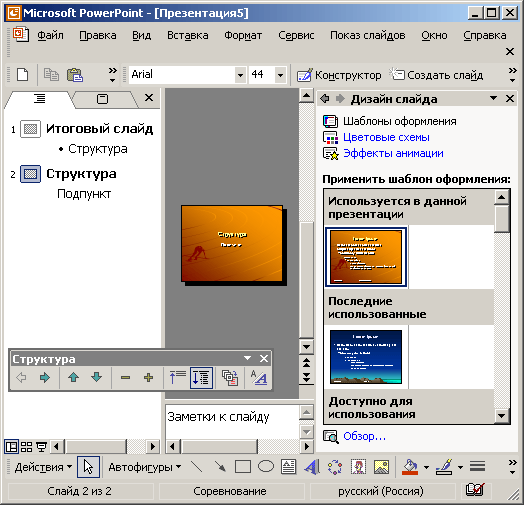
Рис. 13.15. Список слайдов презентации PowerPoint
Шестой слайд будет содержать двухуровневый маркированный список. Давайте введем его пункты.
6. Нажмите клавишу Enter. Появится седьмой слайд. Щелкните на кнопке Понизить уровень панели инструментов Структура. Строка седьмого слайда превратится в пункт списка. Введите текст Телевидение.
7. Нажмите клавишу Enter. Снова щелкните на кнопке Понизить
уровень. Появится пункт списка второго уровня вложения. Введите текст
30-секундный ролик. Нажмите клавишу Enter и введите текст 60-секундный
ролик.
8. Еще раз нажмите клавишу Enter и щелкните на кнопке Повысить уровень. Пункт списка второго уровня превратится в пункт списка первого уровня. Введите слово Радио.
9. Нажмите клавишу Enter и щелкните на кнопке Понизить уровень.
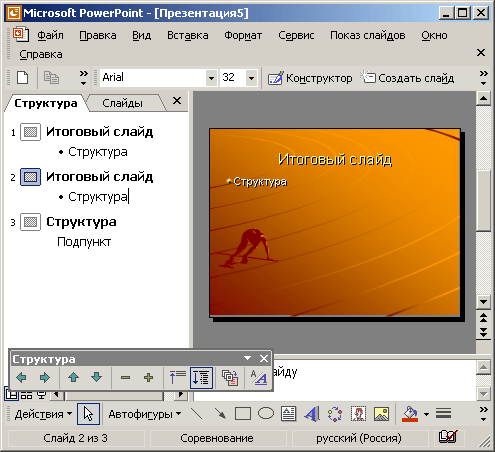
Рис. 13.16. Двухуровневый маркированный список
10. Введите еще несколько пунктов списка, как показано на рис.
13.16.
При необходимости разметку слайда можно изменить прямо в режиме
структуры. Кроме того, хотелось бы переставить местами слайды
презентации и поменять пункты списка шестого слайда. Чтобы
скорректировать структуру презентации, выполните следующие действия.
11. Выделите пятый слайд. Он сделан по разметке Заголовок и текст. Щелкните на авторазметке Заголовок и текст в две колонки в окне Разметка слайда в области задач приложения. В пятом слайде появятся два местозаполнителя для ввода текста.
Примечание
Для повышения и понижения уровня элемента структуры можно пользоваться соответствующими кнопками панели Форматирование, клавишей Tab и комбинацией клавиш Shift+Tab.
12. Поместите указатель мыши на значок шестого слайда.
13. Нажмите левую кнопку мыши и тащите указатель вверх. Когда
горизонтальная линия, показывающая будущее положение шестого слайда,
окажется между значками четвертого и пятого слайдов, отпустите кнопку
мыши (рис. 13.17). Пятый и шестой слайды поменяются местами.
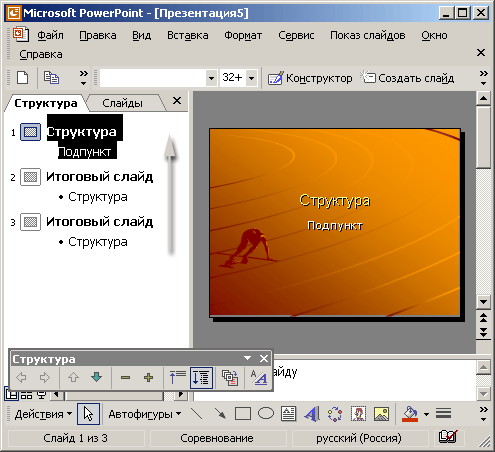
Рис. 13.17. Перемещение слайда презентации PowerPoint с помощью мыши
14. Щелкните на маркере пункта Телевидение. Окажутся выделенными как этот пункт, так и все вложенные подпункты.
15. Тремя щелчками на кнопке Вниз панели инструментов Структура переместите выделенные пункты в конец слайда.
16. Щелчком поместите текстовый курсор в заголовок слайда 3 и щелкните на кнопке Развернуть панели инструментов Структура. На экране появится содержимое третьего слайда. Изучите различия между структурой списков разных слайдов.
Чтобы свернуть содержимое слайда, с которым вы не работаете в
данный момент, поместите курсор в тело этого слайда и щелкните па кнопке
Свернуть.
17. Щелкните на кнопке Развернуть все панели инструментов Структура, чтобы вывести на экран текст всех слайдов.
Примечание
Если панель инструментов Структура отсутствует на экране, для
разворачивания и сворачивания структуры слайдов пользуйтесь кнопкой Развернуть панели инструментов Стандартная, которая работает как флажок.
18. Щелкните на кнопке Отобразить форматирование панели инструментов Структура или Стандартная.
Вы увидите реальный шрифт и маркеры всех пунктов структуры слайдов, как
показано на рис. 13.18. В этом режиме удобно изменять начертание текста
прямо в структуре презентации и сравнивать шрифты различных слайдов.
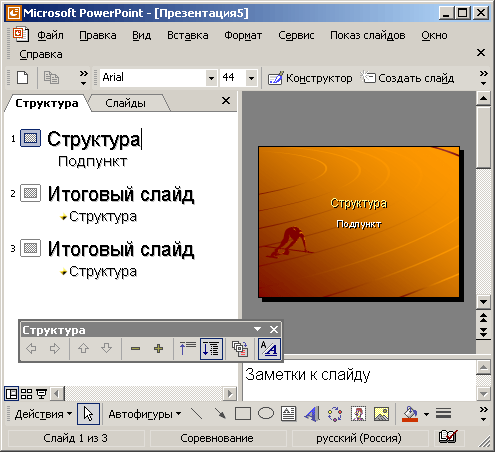
Рис. 13.18. Структура слайдов презентации PowerPoint в режиме показа форматирования
19. Чтобы вернуться к редактированию структуры и не отвлекаться на форматирование текста, повторно щелкните на кнопке Отобразить форматирование. Элементы форматирования текста исчезнут.
|